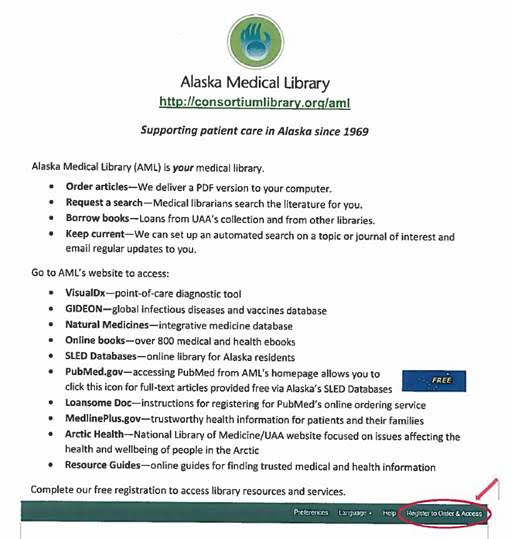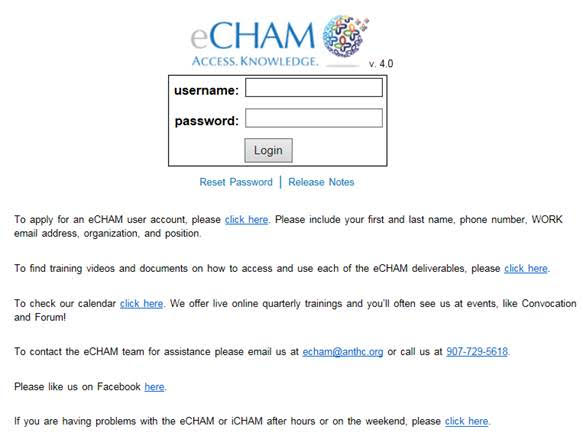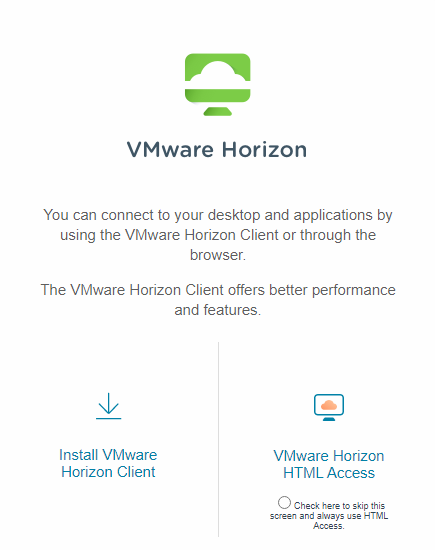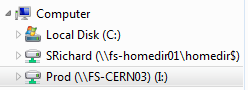Systems Access
The Alaska Medical Library
Through the Alaska Medical Library (at http://consortiumlibrary.org/aml), you have free access to the following. You can email the administrator at uaa.aml@alaska.edu with your request for an account.
- Alaska Medical Library 2019 (PowerPoint Presentation)
Amion
AMION is the web-based application where all YKHC Calendars have resided as of May 1, 2018.
Amion also has an extensive library of training/help videos at www.amion.com/help.shtml. Recommend watching the following videos:
- Amion intro video
- Amion mobile app video
- Calendar subscriptions
- End user guide
- Mobile device options
- Swap shifts
We have access to the YKHC provider and ANMC specialty provider schedules. For YKHC, an initial password followed by a Department Password is required.
AFTER you have reviewed the training/help videos, contact David Compton @ David_Compton@ykhc.org or Susan Richard with questions about use or for passwords.
Website: www.amion.com
ANMC/ANTHC
YKHC has an agreement between Alaska Native Medical Center (ANMC, primarily hospital and specialty care) and Alaska Native Tribal Consortium (ANTHC, primarily outpatient care) to provide electronic access to providers and patient records in Anchorage. Download the Other Facility Computer Access Request for ANTHC form.
During orientation, a request is submitted to ANTHC to get access to their Tiger Connect directory and ANMC for Reach access that will allow you limited access to the ANMC medical records system. Please let Susan Richard know when you have gotten access, or if you do not have this access within one week of your arrival.
If in the future you need your ANMC password reset, or have issues logging into REACH please contact the ANTHC Service Center at 907-729-2626.
How to reset your ANMC Reach password
- You should be prompted to change your password.
- Minimum password requirements
- At least 8 characters long
- At least 1 capital letter
- At least 1 number
- At least 1 special character EXCEPT @
Cell phone
Anytime you get a new phone that you also use at work, bring it to YKHC IT to get AirWatch (regular IT) and Impravata (RAVEN IT) set up.
If you get a new phone and you use EPCS, your EPCS will need to be set up once again. You should:
- Have an active driver’s license on hand
- Download and install the Imprivata ID app on your phone, and
- Contact the RAVEN team to get your new phone set up for EPCS (Matthew Scott, Richard Young, and Emmanuel Koffi)
- Imprivata ID: Required for EPCS - A very simple program that produces random numbers every 30 seconds as a means of identification. You’ll need this to use the EPCS system, i.e., Electronic Prescribing of Controlled Substances.
You should also install:
- Tiger Connect: For communication between YKHC personnel, YKHC patients, and ANMC Providers.
Since YKHC expects you to use your phones minimally for these two apps, we’ll help get you set up for YKHC cellphone reimbursement of $25/month and an additional $3.50/month if you choose to use Intelligent Hub – see below.
All optional, but you may also want to download on your phone:
- Intelligent Hub: This is required if you want to use YKHC WiFi on your phone for anything other than EPCS and Tiger Connect. It allows our IT department to erase your phone to protect PHI, but only if you report it lost or stolen.
- Amion: This is where you can find YKHC schedules as well as schedules for ANMC providers who staff our field/specialty clinics. To use this on your phone you’ll need to have a Doximity account, but you can also access via the web at amion.com. Initial passwords are ykhc and anmc, both lowercase.
- VMware: The portal to the virtual environment where our EHR lives. You will be able to access this using your Network credentials. Our portal address is: https://horizon.ykhc.org
- Vidyo: Currently used for video teleconferencing at YKHC. Our portal address is: https://ykhc.connectvtc.com
- Zoom: We’ll soon be moving to this platform for video conferencing, probably in March 2021.
- PowerMic Mobile: See below.
eCHAM
The eCHAM is an electronic version of the Community Health Aide Manual, a collection of protocols that our Health Aides follow when seeing patients in the village. To access the CHAM go to https://access.echam.org/exist/index.html and select the link to apply for an eCHAM account. You should see the image below when you arrive at the website.
EPCS (Electronic Prescribing of Controlled Substance)
Allows providers to electronical prescribe controlled substances.
See Cell phone for information about getting it installed on you cell phone.
eRAD
eRAD is our teleradiology system. During orientation, you should receive access to this system from the radiology department.
https://as-erad3.ykhc.org/index.jsp
HealthStream
HealthStream is the application we use to provide online learning opportunities. One of the advantages of HealthStream is the capability to complete your training from home. Here’s how:
- Go to https://www.healthstream.com/login-help
- Click “Lookup your URL”.
- Type “Yukon” in the search bar. You could, of course, type the entire name of the facility, which I find onerous.
- Click on our facility, toward the bottom of the surprisingly long list of facilities with ‘Yukon’ in the title.
Kronos Self Service
Kronos is a system used by YKHC Human Resources to organize Timecards, pay history, PTO accruals, benefits information, W2s, etc. Yearly performance reviews are also completed here.
http://ww-kronoshr01.ykhc.org/wfc/navigator/logon
Learning Live
There are many job aides (i.e., Learning Live) available for viewing or download at https://wiki.ucern.com/display/YUKOAK/Provider+Learning. There are also links on the YK Intranet, the YK Wiki, and within PowerChart. New Job Aides can be made as well on request.
Outlook
Outlook.com is a web-based suite of webmail, contacts, tasks, and calendaring services from Microsoft that is used by YKHC.
- You will need to install Outlook in every real and virtual Desktop, e.g., laptop, RAVEN, Komodo (Dragon), etc..
- You will need to add your YKHC signature in each of these applications, but the messages, contacts, calendars will all sync.
- The body of email should be black Calibri 11 or 12 pt font. Remove all stationary, logos, images
Outlook Contacts
- You can set up your phone to sync your Outlook contacts.
- Recommend that you make a contact file for yourself and store the information you will use for credentialing, filling forms, passwords, etc..
Outlook Signature
You’ll need to install a YKHC Signature in each version of Outlook that you install.
The easiest way to do this is to build the signature in one version, then send it to yourself so you can bring it up and copy it into each new version.
Remove all logos, images and quotes
How to create a Signature
- Open a new email.
- On the toolbar find ‘Signature’, click and select ‘Signatures’
- Select ‘New’
- Type a name for your signature (e.g., John Doe, MD YKHC)
- Cut and paste your signature just below into the larger box
- Confirm that you have correct, formatting, font (black, Calibri 11 or 12)
- In the dropdown boxes for ‘New message’ and ‘Replies/forwards’, select ‘John Doe, MD YKHC’
- When all looks correct, select ‘OK’
(You’ll have to repeat this in each versions of Outlook you install.)
Signature Example
John Doe, MD
Family Medicine Physician
Yukon-Kuskokwim Health Corporation
Clinical Services
Post Office Box 287, Bethel, AK 99559
ext# 0000
907.000.0000 (cell)
www.ykhc.org
Online Access
This link will allow you to access your YKHC email from anywhere via the Outlook Web application: https://ykmail.ykhc.org/owa/auth/logon.aspx?replaceCurrent=1&url=https%3a%2f%2fykmail.ykhc.org%2fowa%2f
Encryption
One of these in the subject heading will send email encrypted to sources outside YKHC:
- (Encrypt), (PHI), (HIPAA)
- Make sure to remember the parenthesis for it to work properly!
Linking to Amion
There is a learning live with step by step instructions to sync your AMION schedule with your Outlook calendar.
For Medical Staff Meetings – see orientation email. Open each calendar attachment and select “Copy to My Calendar”.
PowerMic Mobile
Set up:
- Start by downloading PowerMic Mobile from your app store onto your phone.
- Users can install and configure PowerMic Mobile manually by following the instructions on this link: 1-- this link contains information for installing/configuring PMM on iOS and Android devices. http://powermicmobile.nuance.com/PowerMicMobile/3bd3e5ed-d377-424b-911c-e48822d29f5a/index.html
(You can only open the link on your phone, not on your computer)
- Users must log in with the same username for PowerMic Mobile (YK user name) and their target desktop application to pair the them.
- Additional resources at: vault1\\DEPTS\AA-Job Aides\Dragon\Dragon Microphones
VMware
Electronic Health Records (EHR) Access Outside YKHC
- go to https://horizon.ykhc.org (https://hz-bet01.ykhc.org if you don't want to use up your personal data in Bethel)
- Click the icon on the left to download VMware onto your computer.
- Click on the right icon to use VMware via internet without actually installing it.
- Sign in using your YK credentials.
Susan Richard Orientation Notebook
The documents Susan Richard gives you in her orientation are also available in a variety of places, including the Wiki, Intranet, etc. Those areas can be a bit overwhelming for new folks, so the Notebook is a few cherry picked items that may be specifically useful to you.
These documents can all also be found in electronic format on the ‘Prod’ server in folder “AA-Orientation”.
The "Prod" Server
- a shared server that is ONLY available when you are in the RAVEN environment.
- It should be listed just under your ‘homedir’ (see image to the right).
- On that server, you can go to Susan Richard's file “AA-Orientation” and pull up the “Orientation Notebook” documents.
- There are also other resources in this folder that you may find helpful regarding Dragon use, VTC, etc..
- Anything you find useful, you can print, save, or transfer to your “homedirs”.
- Susan Richard updates these documents as updates are made available
UptoDate
YKHC has a subscription to UpToDate Anywhere allowing providers at YKHC access to UpToDate on any device that has an internet connection. There is a link directly from RAVEN, a link from the YKHC intranet, and Mobile Access is available through their app.
Through hospital access to UpToDate, you can also accrue CME credits.
Vault1
This is a shared Network in the YKHC system where people can save documents that can be accessed by other individuals who have access to that folder.
If you should, but do not have access to a vault1 folder, use the following HEAT ticket:
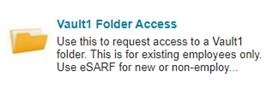
You can access "Vault1" by opening the Windows "File Explorer and typing "\\vault1" in the address box, then press 'Enter.'
All providers should have access to the following:
- Job Aides: \\vault1\DEPTS\AA-Job Aides
- Orientation info: \\vault1\DEPTS\AA-Orientation
- Weekly emails: \\vault1\DEPTS\AA-Weekly Emails
- Grand Rounds: \\vault1\Grand Rounds
Below are some common folders that specific groups of providers may need to access:
- Inpatient: \\vault1\clubdoc\inpatients
- Pediatrics: \\vault1\DEPTS\pediatrics
- SRCs: \\vault1\AS-ANI01\SRC\SRC
- Psychiatry: \\vault1\DEPTS\Psychiatry
A Provider Resources folder has also been created with shortcuts to commonly useful folders for providers: \\vault1\Provider Resources
Zoom
YKHC now uses Zoom to coordinate virtual meetings and communication. Follow the links below to get information about YKHC use of zoom and how to set up an account (must use password to gain access).
- Get your zoom account (Napartet News Information)
- Knowledge Center for Zoom Help
- "Setup a Zoom Account"
- "Zoom: Setting up Calendar and Contacts Integration"
- "Zoom Help"
- YKHC Beginner Zoom Tips
- additional Beginning Zoom Tips can be found in the Vault1 folder: \\Vault1\DEPTS\AA-Job Aides\Zoom
- Napartet News Information about transitioning from Vidyo to Zoom
Bookmarks
Instructions on how to add Bookmarks to Internet Explorer:
- Open 'Internet Explorer'
- Select ‘File’ then ‘Import and Export’
- Select ‘Import from a file’ then click ‘Next’
- Select ‘Favorites’ then click ‘Next’
- Select ‘Browse’
- Type ‘\\Vault1’ into search box and press ‘Enter’
- Select 'Vault1' -> 'DEPTS' -> 'AA-Orientation' -> 'bookmarks all [date stamp]' then click ‘Next’
- Select ‘Favorites Bar’ then click ‘Import’
- Click ‘Finish’
The bookmarks will show up on your ‘Favorites’ toolbar and you can edit as you wish. Easiest way to do this is to select ‘Favorites’ and ‘Organize Favorites’.
Or you can just right click on any bookmark to delete it. If you can’t see the Favorites Toolbar, select ‘Favorites’ then ‘Add Favorites Bar’.
Remember that you would need to install the bookmarks to both the Internet Explorer (IE) on your desktop as well as IE in RAVEN in order to utilize in both places.